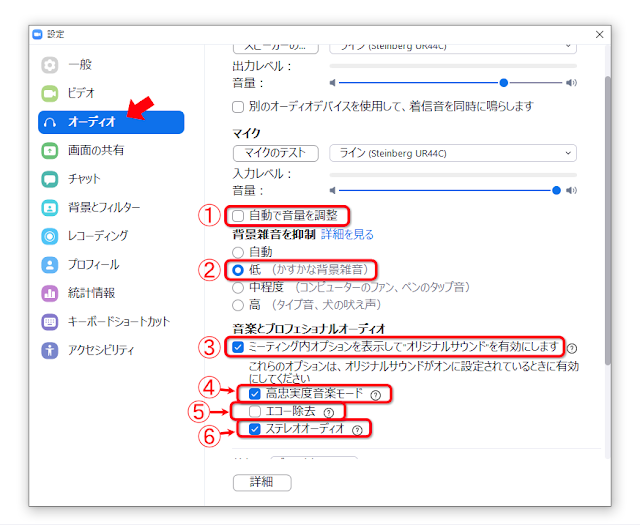インターネットで動画コンテンツを楽しんでいたり、WEB会議をしているときに、映像がフリーズしたり、音声が乱れたりすることはありませんか?
そんなときは 無線( Wi-Fi )でインターネットに接続するのではなく、LANケーブルを使った 有線接続 をしてみましょう!
有線接続にするだけで、インターネット回線の速度が速くなるだけでなく、通信速度を安定化させることもでき、快適なインターネットが楽しめます。
僕のジャズギターオンラインレッスンを受講してくれている生徒さんにも、有線接続をおすすめしています。LANケーブルを用意するだけなので、そんなに手間もかかりません。
この記事では、
・パソコンをLANケーブルで有線接続する方法
・LANケーブルの選び方
について紹介しています。ぜひ有線接続でやってみてくださいね。
あなたのインターネット回線の速度をチェック!
有線接続する前に、せっかくですので、あなたの回線速度を測定してみましょう!
Fast.comのページにアクセスするだけで、自動で測定が始まります。
→ Fast.com
表示された数字が「下り」の速度です。
さらに、「詳細を表示」をクリックすると、「上り」の速度も分かります。
あなたの回線速度はどのくらいでした?
どのくらいの回線速度があれば大丈夫?
ウェブ会議ソフト Zoom のサポートページに推奨する回線速度が明記されています。
[上り] 3.0 Mbps
[下り] 1.2 Mbps
です。
この数値くらいの回線速度があればZoomを利用できますよ、ってことです。
しかし、YOUTUBE や NETFRIX などの動画コンテンツを快適に楽しみたいという人や、WEB会議などを利用する人は
[上り] 15Mbps 以上
[下り] 10Mbps 以上
この程度の速度は欲しいところ。
もし「ウチは光回線なのにこんなスピードが出てない!」という方は、
・LANケーブルでインターネットに有線接続する ←お手軽!
・ルーターを新しい機種に変更する
・契約しているインターネットのコースを新しいものに変更する
・プロバイダを変更する( ドコモ光
 や NURO光
や NURO光
 など)
など)
などが有効な手段です。
とりあえず、カンタンでコスパのよい方法が良いという方は、いまから紹介する「LANケーブルで有線接続する」という方法がおすすめ!
では、具体的に、LANケーブルで有線接続する方法について説明します。
LANケーブルで有線接続しよう!
パソコンをLANケーブルで有線接続する方法を紹介します。
下の写真のように ルーター(写真の右側)に LANケーブル を差して、パソコンのLANポートへ接続するだけです。
 |
| ルーターとパソコンをLANケーブルで接続しよう |
パソコンのLANポートにはこのようなマークが描かれています。
 |
| LANポートの記号 |
「パソコンにLANポートが見つかりません!」という人も、ご安心を!
パソコンに「USBポート」があれば有線接続することができます。USBポートをLANポートへと変換するアダプタが販売されています。
例えば、こんなやつ。1,000円~2,000円くらいで購入できますよ。
パソコンではなく、スマホやタブレットをLANケーブルで有線接続するには、専用のアダプターが必要です。iPhoneの場合は、Lightningコネクタに「Lightning - USB 3カメラアダプタ」と「USB - イーサネットアダプタ」を経由して、有線LANケーブルを接続します。
LANケーブルの選び方
LANケーブルの規格(カテゴリ)もたくさんありますよね。
どの規格のものを購入すべきか迷いませんか?
LANケーブルの通信規格は、「CAT」というカテゴリで分けられていて、CATの数字が大きくなるにつれて、回線速度がアップします(お値段もアップw)。
CAT5 → CAT5e → CAT6 → CAT6a → CAT7 → CAT8
CAT8に近づくほどスピードが速いわけです。
ただし、CAT7やCAT8という規格があなたのデバイス(ルーターやパソコンなど)に対応していない場合もありますので、その点はご自身でご確認くださいね。
ちなみに、個人的には「CAT6a」のLANケーブルを選んでおけば間違いないかなと思います!
あと、LANケーブルを購入する際は「長さ」にも気をつけて。ルーターからパソコンまでの距離をメジャーなどで測っておいて、それよりも少し長めのLANケーブルを選んでおけば安心ですね。
それから、ちょっと見落としがちなポイントなのですが…
ONU(光回線終端装置)と ルーター の間も「LANケーブル」でつながっているはず。
この部分のLANケーブルも新しい規格に変えると良いです。
ONU(光回線終端装置)とは、カンタンにいうと、自宅に届いた光回線の入り口となる装置。
ONUからルーターへ光回線が橋渡しされ、ルーターさんがWi-Fi(無線)や有線などでインターネットに接続できるようにしてくれています。
もし、ONUとルーターの間のLANケーブルが古い規格だと、ONUに入ってくる光回線の速度がどんなに速くてもスピードが制限されてしまいます。見落としがちな部分ですよね。
ぜひONUとルーターの間のLANケーブルもチェックしてみてくださいね。
✼••┈┈┈┈┈┈┈┈┈┈••✼••┈┈┈┈┈┈┈┈┈┈••✼
LANケーブルでインターネットに有線接続できたら、もう一度、Fast.com にアクセスして回線速度を測定してみてください。
きっと速度がアップしていること間違いなしです!^^
ということで、今回はパソコンをLANケーブルで有線接続する方法について解説しました。
LANケーブルでインターネットに接続することで、回線速度がアップし、通信も安定します。お手軽に快適なインターネットが得られるので、ぜひやってみてくださいね。
この記事か少しでもお役に立てれれば幸いです。
それでは、また(^^)/